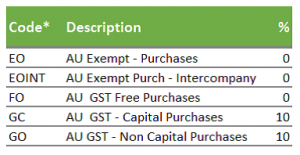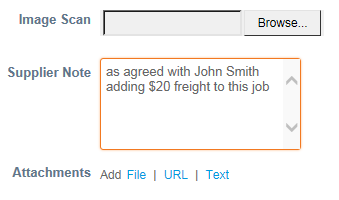Orders Page
4. Select invoice date (amend if required) from the calendar.

9. Click “Calculate” and ensure the values being invoiced are the same as the value on your attached PDF tax invoice.
10. Click “Submit”. Coupa will ask for your confirmation to submit the invoice. Once you have clicked the send invoice button you will be directed to the invoices screen. 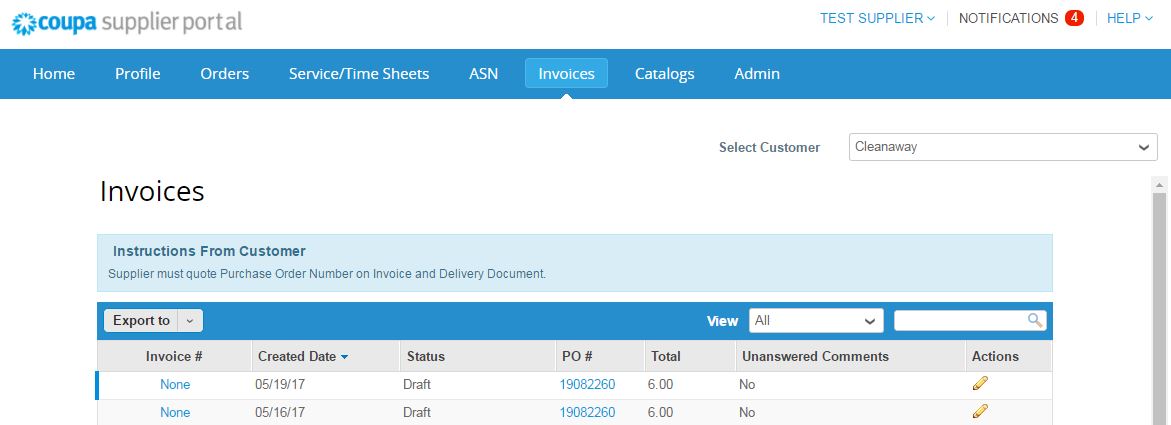
Additional notes
| Creating multiple invoices for a single purchase order | ||
|---|---|---|
| If a single PO relates to multiple invoices from your accounting system, you must delete the irrelevant PO lines for each Coupa invoice created. In this example we use the one PO to create two invoices. | Example Invoice 1234 PO 1001 Line 1 – Verify Qty and Price Line 2 Delete (as not charging) Line 3 Verify Qty and Price Line 4 Delete (as not charging) | Example Invoice 1235 Go back into PO 1001 and select create invoice Line 1 – Delete Line 2 Verify Qty and Price Line 3 Delete Line 4 Verify Qty and Price |
Creating an invoice for multiple purchase orders
If your supplier tax invoice contains items or services associated with multiple Cleanaway Purchase Orders, you (the supplier) cannot submit this invoice through the CSP. If this is a common occurrence there is a CSV invoicing option that can be explored. Request more information by emailing Coupahelp@cleanaway.com.au.
Disputes
If there is a misalignment between the supplier generated tax invoice and the e-invoice submitted in Coupa, Cleanaway will dispute the Coupa invoice and ask you to resubmit. Please note – invoices created via the Coupa Supplier Portal can only be corrected by the supplier. Cleanaway cannot modify the data entered into Coupa by the Supplier. Disputes are communicated to you with the identified reason for the dispute. A comment from Cleanaway will be shown regarding the action to be taken. As a supplier you are required to correct the discrepancy and resubmit. In your ‘Invoices List’, a disputed invoice will have a ‘disputed’ status with an edit button to the far right (pencil image).
When you click on the edit button you will be taken back to the Tax invoice create screen you originally used to submit the invoice. There you can correct the error and resubmit.
Add freight to an invoice
If the purchase order does not include a freight line:
Option 1: Please add the freight value to the unit rate of an existing line then add a note to Supplier notes field under image scan advising additional charge.
Option 2: Contact the purchase order requester to add a line to the purchase order for freight. For additional support please email coupahelp@cleanaway.com.au